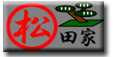
1 個人情報を新規作成する
2 個人情報を入力する
2-1 基本的な個人情報を入力する
2-2 配偶者・両親を設定する
2-3 住所・メモを入力する(地図を表示)
2-4 表示サイズを設定する
2-5 ツールチップで表示する
2-6 イベント情報を設定する
3 個人オブジェクトを配置する
4 個人オブジェクトを削除する
5 年表による表示
6 年表のメニュー
6-1 閉じる
6-2 年表印刷
6-3 プレビュー
6-4 設定
6-5 個人情報をブラウザ表示
6-6 イベント表示
ヘルプ目次へ戻る
「個人の新規作成」ボタンを押します。

家系図表現領域に個人オブジェクトが生成されます。

個人オブジェクトの背景色などは設定で変更することができます。(設定についてはこちら)
個人情報を入力するためには、入力する個人IDを選択する必要があります。
編集対象となる個人IDは次の方法で選択することができます。
①個人オブジェクトをクリックする
②情報表示領域の「個人ID」ボタンをクリックすると一覧が表示されますので、編集する個人IDを選択する
選択した個人情報が情報領域に展開されれば、それを編集(入力)することができます。
2-1 基本的な個人情報を入力する
基本的な個人情報を入力します。
■名前
姓と名で領域が分かれています。
テキスト入力を行います。
※個人オブジェクトに表示されます。姓と名の間にスペースが入ります。
■縦表示 <ver0.3.0以降>
個人オブジェクトの縦横変更することができます。

左が縦表示(チェック有)、右が横表示(チェック無)
※個人オブジェクトに表示されます
■かな
姓と名で領域が分かれています。
テキスト入力を行います。
■ニックネーム
テキスト入力を行います。
ニックネームとして使用するだけではなく「自分との関係(本人、いとこ、など)」や「愛称(○○の王、など)」を
入力して個人オブジェクトに表示して活用してください。
※個人オブジェクトにイタリックで表示されます <ver0.3.0以降>
※非表示チェックボックスにチェックを入れることで非表示とすることができます。 <ver0.3.0以降>

■顔写真
テキストボックスの右にあるボタンを押すことでイメージ選択ダイアログが開くので、
対象となるイメージを選択します。
ファイル形式は次の5つ
gif/jpg(jpeg)/bmp/wmf/png
テキストにファイルパスを入力することで指定もできます。この場合、プログラムからの相対パスでもOKです。
イメージへの更新はフォーカスを移したときです。ファイルパスが間違っている場合は、新規時のファイルパスになります。
※個人オブジェクトにイメージが表示されます。
■生年月日
テキスト入力を行います。
年齢は次の計算式で計算されます。
・生年月日から当日までの期間から年齢を表示(年齢は個人オブジェクトに表示)
・故人の場合は生年月日から死亡年月日までを年齢として表示
生年月日は「和暦」による入力もできます。 <ver0.3.0以降>
和暦は「明治/大正/昭和/平成」にのみ対応しています。

また、その他の和暦リンクから「和暦⇒西暦」へアクセスできます。
年齢不明の入力も可能です。<ver2.1.0以降>

※個人オブジェクトに表示されます。年齢も表示されます。
※年齢は非表示チェックボックスにチェックを入れることで非表示とすることができます。 <ver0.3.0以降>
■死亡
故人の場合はチェックボックスをONにする。
※個人オブジェクトに「故」と表示されます。
※非表示チェックボックスにチェックを入れることで非表示とすることができます。 <ver0.3.0以降>
すると死亡年月日入力テキストが開くので入力します。
■死亡年月日
テキスト入力を行います。
死亡年月日は「和暦」による入力もできます。 <ver0.3.0以降>
和暦は「明治/大正/昭和/平成」にのみ対応しています。

※個人オブジェクトに表示されます。
■血液型
血液型をコンボボックスから選択します。
コンボに表示されるリストは次のとおり。
不明/A/B/O/AB
■性別
性別をコンボボックスから選択します。
コンボに表示されるリストは次のとおり。
不明/男性/女性
※個人オブジェクトに色による表現されます。
2-2 配偶者・両親を設定する
配偶者・両親を設定することで、個人オブジェクト同士に線を引き家系図を形成させます。
線などの色や種類は設定で変更することができます。(設定についてはこちら)
■配偶者
配偶者をコンボボックスから選択します。
コンボに表示されるリストは、すでに作成されている個人オブジェクトがリストされます。
(ただし、対象者は表示されません。)
※対象の個人オブジェクトと配偶者の表現線が引かれる
■父親
父親をコンボボックスから選択します。
コンボに表示されるリストは、すでに作成されている個人オブジェクトがリストされます。
(ただし、対象者は表示されません。)
※対象の個人オブジェクトと親の表現線が引かれる
■母親
母親をコンボボックスから選択します。
コンボに表示されるリストは、すでに作成されている個人オブジェクトがリストされます。
(ただし、対象者は表示されません。)
※対象の個人オブジェクトと親の表現線が引かれる

■曲線率の設定 <ver0.3.0以降>
曲線率を設定することで、少し柔軟な曲がり角を設定することができます。
「曲線率の設定」を表示するには設定が必要です。
下の例では「30%(左)」「50%(右)」です。

2-3 住所・メモを入力する(地図を表示)
住所やメモなどの付随情報を入力します。
■郵便番号
テキスト入力を行います。
■住所
テキスト入力を行います。
入力を行うと住所の上にある地図ボタンが押せるようになります。
地図ボタンを押すとブラウザが起動し、入力した住所の地図が表示されます。(有料オプション)

■電話番号
テキスト入力を行います。
■携帯番号
テキスト入力を行います。
■メモ
テキスト入力を行います。
改行による入力も可能です。
2-4 表示サイズを設定する
家系図として表示する個人オブジェクトの形状を変更します。
家系図には複数の形状の個人オブジェクトを混在させることができます。
■表示サイズ
表示サイズをコンボから選択します。
コンボに表示されるリストは次のとおり。
名前のみを表示/名前と写真を表示/すべて表示/名前と情報を表示<ver1.2.0以降>
※個人オブジェクトの形状を変形させた表現が可能です。


2-5 ツールチップで表示する
これらの情報は個人オブジェクトにマウスをポイントすると、ツールチップで表示されます。

2-6 イベント情報を設定する <ver0.4.0以降>
(有料オプション)です。
イベント「編集」ボタンを押すことで、「イベント編集ダイアログ」が開きます。
「イベント編集ダイアログ」では、個人別のイベント管理ができます。
(下のイメージは「松田 一郎」さんのイベントの編集画面。また、イベントはExcelへエクスポートできます。)

「イベント編集ダイアログ」では、複数イベントを管理します。
各イベントは左のリストに1行で表示されます。
各行には「イベント日付 (写真有無) イベント名」で表示されます。
イベントはリスト上にある「新規追加」「削除」ボタンにより追加、削除します。
新規追加は最後尾に追加されますが、後に日付のソートができるようになっています。
リストのイベントを選択すると、右のイベント詳細領域に展開されますので、各イベントの編集を行います。
各イベントの編集内容は以下のとおりです。
■日付
イベントの日付を入力します。テキストで入力を行います。
右にある経過にはイベント日付から現在までの経過時間が表示されます
イベント日付は「和暦」による入力もできます。
和暦は「明治/大正/昭和/平成」にのみ対応しています。
■イベント名
イベント名称を入力します。テキストで入力を行います。
■写真
イベントに関連する写真を選択します。
テキストボックスの右にあるボタンを押すことでイメージ選択ダイアログが開くので、対象となるイメージを選択します。
ファイル形式は次の5つ
gif/jpg(jpeg)/bmp/wmf/png
テキストにファイルパスを入力することで指定もできます。この場合、プログラムからの相対パスでもOKです。
※写真を選択すると、リストに「(写)」と表示されます。
■メモ
イベントのメモを入力します。
テキスト入力を行います。
改行による入力も可能です。
日記などにも利用してみてください。
以下のオプションも付いています。
■リストを日付でソート
イベント日付を入力してから、「リストを日付でソート」ボタンを押すと、リストがイベント日付でソートされます。
■スライドショー
イベントのリストを上から順に表示します。
複数のイベントがあり、写真がある場合などにスライドショーとして楽しんでください。
スライドショー中の1イベントの間隔を設定変更することができます。
スライドショー中は「キャンセル」ボタンに変わりますので、スライドショーのキャンセルができます。
■閉じる
「イベント編集ダイアログ」を閉じます。
「家系図ツールズ」では個人オブジェクトはユーザの好きな場所に柔軟に配置できます。
それに追随して各種線などの家系図が動的に表現されます。
個人オブジェクトを移動するのには、まず個人オブジェクトをクリックし選択状態にします。
すると「移動マーク」が現れるので、「名前」か「移動マーク」をドラッグ&ドロップします。

個人オブジェクトは家系図表示領域を超えて移動させることもできます。
超えた分はスクロールバーで領域を移動します。
個人オブジェクトの作成と個人情報の入力、そして個人オブジェクトの配置。
その後、配偶者・父親・母親を選択してゆくことで、線が引かれます。
その繰り返しにより家系図を形成してゆきます。
個人オブジェクトを削除するには、まず削除したい個人オブジェクトを選択します。
次に個人ID横の「削除」ボタン、またはメニュー(ポップアップメニュー)の「個人の削除」をクリックします。

このとき、削除した個人ID以降のID番号はずれるので注意してください。
また、配偶者・父親・母親に設定されているIDもずれます。
該当するIDが設定されている場合はそれぞれの設定から解除されます。

削除後のイメージ

5 年表による表示
<ver1.0.0以降>
個人情報の年表による表現ができるようになりました。

表示リスト(画面左側)を選択することで、表示領域(画面右側)にリストから選択した内容が表示されます。
表示リストにある項目と表示内容は以下のとおり
・全体表示(年表)
「家系図ツールズ」で設定した個人全員の生年月日から死亡年月日にラインを引いて年表を表示できます。(上図左)
・全体表示(一覧)
「家系図ツールズ」で設定した個人全員の情報を一覧できます。
・個人ID:個人名称
選択した個人の年表表示を上部に、個人情報を下部に表示します。(上図右)
6 年表のメニュー
<ver1.0.0以降>
6-1 閉じる年表画面を閉じます。
6-2 年表印刷
年表を印刷します。
・リストで「全体表示(年表)」を選んでいる場合、年表の全体が印刷されます。
年表は1ページに全てが表示されるよう設計されています。
推奨される個人人数として、用紙(横)で40人、用紙(縦)で75人程度です。
・リストで「全体表示(一覧)」を選んでいる場合、印刷対象がないと判断されます。
個人情報の一覧を印刷したい場合は、メニューの「個人情報をブラウザ表示」から個人情報をブラウザで表示し、
ブラウザの印刷機能を使用して印刷してください。
・リストで「個人ID:個人名称」を選んでいる場合は、個人の年表のみが印刷されます。
個人情報を印刷したい場合は、メニューの「個人情報をブラウザ表示」から個人情報をブラウザで表示し、
ブラウザの印刷機能を使用して印刷してください。
6-3 プレビュー
年表印刷のプレビューを表示します。年表は1ページに全てが表示されるよう設計されています。
印刷内容は、「2-5-2 年表印刷」と同様です。
6-4 設定
印刷の設定を行います。
6-5 個人情報をブラウザ表示
個人情報をブラウザで表示できます。フォーマットはメイン画面の「ツールー設定」にある
フォーマット設定の状態で、ブラウザ表示されます。
・リストで「全体表示(年表)」を選んでいる場合、個人全体の情報がブラウザで表示されます。
・リストで「全体表示(一覧)」を選んでいる場合、個人全体の情報がブラウザで表示されます。
・リストで「個人ID:個人名称」を選んでいる場合は、個人の情報のみがブラウザで表示されます。
6-6 イベント表示 <ver1.2.0以降>
年表にイベントを表示します。
イベントは1年単位でまとまって表示されます。
ポイントすることで、イベントがツールチップで表示されます。
複数ある場合は、まとめてツールチップに表示されます。

Copyright (C) 2006 TADAMATU, All rights reserved.