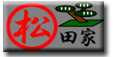
�@�@1�@�t�@�C��
�@�@�@�@1-1�@�V�K�쐬
�@�@�@�@1-2�@�ƌn�}���J��
�@�@�@�@1-3�@�ƌn�}��ۑ�
�@�@�@�@1-4�@���O��t���ĉƌn�}��ۑ�
�@�@�@�@1-5�@���
�@�@�@�@1-6�@����v���r���[�i�S�̂�c���j
�@�@�@�@1-7�@����ݒ�
�@�@�@�@1-8�@�l�ꗗ�̃u���E�U�\��
�@�@�@�@1-9�@�G�N�X�|�[�g
�@�@�@�@�@�@1-9-1�@Excel�փG�N�X�|�[�g
�@�@�@�@�@�@1-9-2�@�}���G�N�X�|�[�g
�@�@�@�@�@�@1-9-3�@�l����CSV�`���ŃG�N�X�|�[�g
�@�@�@�@�@�@1-9-4�@�ƌn�}�̔z�z�p�b�P�[�W���쐬
�@�@�@�@1-10�@�C���|�[�g
�@�@�@�@�@�@1-10-1�@�l����Excel����C���|�[�g
�@�@�@�@1-11�@�ƌn�}�̌��J
�@�@�@�@1-12�@���J�ƌn�}(xxxx)�̎Q��
�@�@�@�@1-13�@�I��
�@�@2�@�ҏW
�@�@�@�@2-1�@�l�̐V�K�쐬
�@�@�@�@2-2�@�l�̍폜
�@�@�@�@2-3�@�lID�̐���
�@�@�@�@2-4�@�Ƒ��̐V�K�쐬
�@�@�@�@2-5�@�Ƒ��̍폜
�@�@�@�@2-6�@�Ƒ�ID�̐���
�@�@�@�@2-7�@�W�̐V�K�쐬
�@�@�@�@2-8�@�W�̍폜
�@�@�@�@2-9�@�WID�̐���
�@�@�@�@2-10�@�㑤�ɗ]����lj�
�@�@�@�@2-11�@�����ɗ]����lj�
�@�@�@�@2-12�@�����ɗ]����lj�
�@�@�@�@2-13�@�E���ɗ]����lj�
�@�@�@�@2-14�@�őO�ʂֈړ�
�@�@�@�@2-15�@�Ŕw�ʂֈړ�
�@�@�@�@2-16�@�w�i�̐ݒ�
�@�@�@�@2-17�@�w�i�̃N���A
�@�@�@�@2-18�@�I�u�W�F�N�g�̕���
�@�@3�@�\��
�@�@�@�@3-1�@���̕\��
�@�@�@�@3-2�@�l�I�u�W�F�N�g�̕\��
�@�@�@�@3-3�@�Ƒ��I�u�W�F�N�g�̕\��
�@�@�@�@3-4�@�W�I�u�W�F�N�g�̕\��
�@�@�@�@3-5�@�O���b�h�̕\��
�@�@�@�@3-6�@�N�\�̕\��
�@�@�@�@3-7�@�{���\���@�\
�@�@4�@�c�[��
�@�@�@�@4-1�@�ݒ�
�@�@5�@�w���v
�@�@�@�@5-1�@�w���v
�@�@�@�@5-2�@���c��
�@�@�@�@5-3�@�o�[�W�������
�@�@�@�@5-4�@���C�Z���X�o�^
�@�@�@�@5-5�@���J�ƌn�}���Q��
�w���v�ڎ��֖߂�
�@�V���ɉƌn�}�̍쐬���n�߂邱�Ƃ��ł��܂��B
�@
�@���ɕҏW���̉ƌn�}�ɕύX������ꍇ�́A�ۑ��L���̊m�F���s���܂��B
�@�����j���[�E�c�[���o�[���j���[�ɕ\������܂��B
�@�t�@�C���I���_�C�A���O���J���̂ŁA�ƌn�}�t�@�C���i�g���q�Fkkz�j��I�����A�J���{�^�����N���b�N�܂��B
�@�@

�@�ۑ�������Ԃ̉ƌn�}���W�J�����̂ŁA�ҏW�̑������s���܂��B
�@�ύX���̉ƌn�}�͉ƌn�}�c�[���Y�̃t�H�[���L���v�V�����ɕ\������܂��B<ver1.0.0�ȍ~>
�@�@
�@���ɕҏW���̉ƌn�}�ɕύX������ꍇ�́A�ۑ��L���̊m�F���s���܂��B
�@���߂Ẳƌn�}�t�@�C���̏ꍇ�A�t�@�C���̕ۑ��_�C�A���O���J���̂ŁA�ۑ����������̂���͂��ۑ��{�^�����N���b�N���܂��B
�@�@

�@��x�ۑ����ꂽ�ƌn�}�t�@�C���̕ҏW�ʼnƌn�}���J���Ă���ꍇ�́A�ۑ��_�C�A���O�͊J�����A�㏑���ۑ�����܂��B
�@�w�肵�����O�̉ƌn�}�t�@�C���i�g���q�Fkkz�j���쐬����܂��B
�@�Ƒ��I�u�W�F�N�g�A�W�I�u�W�F�N�g���쐬���Ă����ꍇ�́A���ꂼ��̃t�@�C���i�g���q�Fkkzf/kkzr�j���쐬����܂��B
�@�t�@�C���̕ۑ��_�C�A���O���J���̂ŁA�ۑ����������̂���͂��ۑ��{�^�����N���b�N���܂��B
�@�@

�@���͂������̂ʼnƌn�}�t�@�C�����ۑ�����܂��B
�@�Ƒ��I�u�W�F�N�g�A�W�I�u�W�F�N�g���쐬���Ă����ꍇ�́A���ꂼ��̃t�@�C���i�g���q�Fkkzf/kkzr�j���쐬����܂��B
�@�i�L���I�v�V�����j�ł��B
�@�v�����^�ň�����s���܂��B
�@���݂́u�P���őS�̑��̈���v�����ł��܂���B
�@�i�ƌn�}�S�̂̃C���[�W��������Â炭�Ȃ邱�Ƃ� ������邽�߁A
�@�����y�[�W�ɂ킽�����͑z�肵�Ă���܂���B�j
�@�@

�@�y�ƌn�}������z
�@����������I�u�W�F�N�g��I�����܂��B
�@�u�l���v�u�Ƒ����v�u�W���v����I���ł��A����������Ȃ��I�u�W�F�N�g�͂͂������Ƃ��ł��܂��B
�@�y�o�͂���Ƒ������肷��z<ver1.0.0�ȍ~>
�@�o�͂������Ƒ������肷��ƁA�w��Ƒ������肵���v�����g�o�͂��o����悤�ɂȂ�܂��B
�@���̂Ƃ��A�Ƒ����͕\������܂���B
�@�܂��A�W���͉Ƒ��Ƃ��ĔF�����ꂽ�l�ɂȂ�����ƊW������\������܂��B
�@�Ⴆ�Έȉ��̂悤�ȃC���[�W�ɂȂ�܂��B�i�Ԙg�ň͂܂ꂽ�Ƒ��݂̂��o�͂���܂��B�j
�@�@
 �@�ˁ@
�@�ˁ@
�@�������ۂ�����v���r���[�Ŋm�F���邱�Ƃ������߂��܂��B
�@���s�����ꍇ�͈�x�v�����^�̐ݒ�Ȃǂ��m�F���Ă݂Ă��������B
1-6�@����v���r���[�i�S�̂�c���j
�@�i�L���I�v�V�����j�ł��B�@����v���r���[�̉�ʂ������オ��܂��B
�@����ɂ��ݒ�A�����Ȃǂ́u5-1-5�@����v���Q�Ƃ��������B
�@����v���r���[�ō쐬������ʂ̑S�̑��̔c���Ȃǂɗ��p�ł��܂��B
�@�@

�@�@��ʂ͈���ݒ�́u����̌����v�����ɂ��A�S�ẴI�u�W�F�N�g��I�ꍇ
�@�@

�@�@��ʂ͈���ݒ�́u����̌����v���c�ɂ��A�l�I�u�W�F�N�g�݂̂�I�ꍇ
�@�i�L���I�v�V�����j�ł��B
�@����ݒ�̃_�C�A���O���J���܂��̂ŁA�e��ݒ���s���܂��B
�@����ݒ�͉�ʂ̋N�����ɏ����������̂ň�����ɖ���ݒ肵�Ă��������B
�@�@

1-8�@�l�ꗗ�̃u���E�U�\��
�@<ver1.0.0�ȍ~>
�@�i�L���I�v�V�����j�ł��B�@�l�̏���Web�u���E�U�ŕ\������@�\�ł��B
�@��{�I�ɂ͌l���̈ꗗ��������邱�Ƃ�z�肵���@�\�ł��B
�@�܂��A���̕\���Ώۂ�I�ԃ_�C�A���O���\������܂��B
�@�@

�@�y�lID�z
�@�@�\���������lID��I�����܂��B�����I�����ł��܂��B
�@�y�o�̓t�H�[�}�b�g�z
�@�@�\���������o�̓t�H�[�}�b�g��I�����܂��B
�@�@�o�̓t�H�[�}�b�g�́A���i���𓀂����t�H���_���ɂ������upersonformat�v�t�H���_���̃t�@�C����
�@�@�ꗗ����܂��B�o�̓t�H�[�}�b�g�t�@�C���̓��[���ɏ]���ă��[�U�ɂ��A�쐬���邱�Ƃ��ł��܂��B
�@�_�C�A���O��OK����������ƁAWeb�u���E�U���N�����A�I�������lID�Əo�̓t�H�[�}�b�g����
�@�쐬�������e���A�u���E�U�ɕ\������܂��B
�@�ȉ��ɂ́A���i�ɃT���v���Ƃ��ē�������Ă���t�H�[�}�b�g�̃C���[�W�͈ȉ��̂Ƃ���B
�@�@
 �@
�@
�@�@00_main.personformat�@�@�@�@�@�@�@�@�@�@�@�@�@�@�@�@01_personlist.personformat
�@�@
 �@
�@
�@�@02_eventlist.personformat�@�@�@�@�@�@�@�@�@�@�@�@�@�@99_chronological.personformat
�@�y�o�̓t�H�[�}�b�g�̍쐬���[���z
�@�@�@�P�s�ڂ̓t�H�[�}�b�g�t�@�C���̐����������܂��B
�@�@�@�i�����̓_�C�A���O�ɕ\������܂��B�j
�@�@�A�u>>>>main>>>>�v�Ɓu<<<<main<<<<�v�ň͂܂ꂽ�������쐬���܂��B�i�ȉ��A�͂܂ꂽ�������Z�N�V�����ƕ\������j
�@�@�@���Z�N�V�������u���E�U�ɕ\������郁�C���̕����ɂȂ�܂��B
�@�@�@���Z�N�V�����ł͈ȉ��̕����ϊ�����܂��B
�@�@�@�@%%file_name%%�@�ˁ@�t�@�C������
�@�@�@�@%%person_loop%%�@�ˁ@�u>>>>person_loop>>>>�v�Ɓu<<<<person_loop<<<<�v�ň͂܂ꂽ�����ɕϊ�����܂��B
�@�@�B�u>>>>person_loop>>>>�v�Ɓu<<<<person_loop<<<<�v�ň͂܂ꂽ�������쐬���܂��B
�@�@�@���Z�N�V�������e�l���̕\�������ɂȂ�܂��B
�@�@�@���Z�N�V�����͌l�̉J��Ԃ���܂��B
�@�@�@���Z�N�V�����ł͈ȉ��̕����ϊ�����܂��B
�@�@�@�@%%person_photopath%%�@�ˁ@�ʐ^�p�X
�@�@�@�@%%person_id%%�@�ˁ@�lID
�@�@�@�@%%person_name%%�@�ˁ@�l����
�@�@�@�@%%person_kana%%�@�ˁ@�J�i����
�@�@�@�@%%person_nickname%%�@�ˁ@Ư�Ȱ�
�@�@�@�@%%person_age%%�@�ˁ@�N��
�@�@�@�@%%person_birthday%%�@�ˁ@���N����
�@�@�@�@%%person_deathday%%�@�ˁ@���S�N����
�@�@�@�@%%person_blood%%�@�ˁ@���t�^
�@�@�@�@%%person_sex%%�@�ˁ@����
�@�@�@�@%%person_spouseid%%�@�ˁ@�z���ID
�@�@�@�@%%person_spouse%%�@�ˁ@�z��Җ���
�@�@�@�@%%person_dadid%%�@�ˁ@���eID
�@�@�@�@%%person_dad%%�@�ˁ@���e����
�@�@�@�@%%person_mamid%%�@�ˁ@��eID
�@�@�@�@%%person_mam%%�@�ˁ@��e����
�@�@�@�@%%person_zipcode%%�@�ˁ@�X�֔ԍ�
�@�@�@�@%%person_address%%�@�ˁ@�Z��
�@�@�@�@%%person_telnumber%%�@�ˁ@�d�b�ԍ�
�@�@�@�@%%person_cellphonenumber%%�@�ˁ@�g�єԍ�
�@�@�@�@%%person_memo%%�@�ˁ@����
�@�@�@�@%%event_loop%%�@�ˁ@�u>>>>event_loop>>>>�v�Ɓu<<<<event_loop<<<<�v�ň͂܂ꂽ�����ɕϊ�����܂��B
�@�@�C�u>>>>event_loop>>>>�v�Ɓu<<<<event_loop<<<<�v�ň͂܂ꂽ�������쐬���܂��B
�@�@�@���Z�N�V�������e�l�̃C�x���g���̕\�������ɂȂ�܂��B
�@�@�@���Z�N�V�����͌l�̃C�x���g�J��Ԃ���܂��B
�@�@�@�@%%event_photopath%%�@�ˁ@�ʐ^�p�X
�@�@�@�@%%event_day%%�@�ˁ@�C�x���g�N����
�@�@�@�@%%event_name%%�@�ˁ@�C�x���g��
�@�@�@�@%%event_memo%%�@�ˁ@����
�@�G�N�X�|�[�g�̃T���v���Ƃ���C���[�W�͎��̉ƌn�}
�@�@

1-9-1�@Excel�փG�N�X�|�[�g
�@�i�L���I�v�V�����j�ł��B
�@�uExcel�փG�N�X�|�[�g�v��I������ƁAExcel���N�����A����Excel�ɑ��āA
�@���͂����u�l���v�u�Ƒ����v�u�W���v�u�C�x���g���v���S�ĕ\�Ƃ��ďo�͂���܂��B
�@�o�͂����u�l���v�͎��̂Ƃ���B
�@�@�@�@ID/��/��/����/�߂�/Ư�Ȱ�/�ʐ^�p�X/���N����/���S�N����
�@�@�@�@/�N��/���t�^/����/�z���/���e/��e/�X�֔ԍ�/�Z��/�d�b�ԍ�/�g�єԍ�/����
�@�o�͂����u�Ƒ����v�͎��̂Ƃ���B
�@�@�@�@ID/����/�lID/�Ƒ�/����
�@�o�͂����u�W���v�͎��̂Ƃ���B
�@�@�@�@ID/����/�lID/�W/����
�@�o�͂����u�C�x���g���v�͎��̂Ƃ���B �@<ver0.4.0�ȍ~>
�@�@�@�@�lID/���O/���t/�C�x���g��/�ʐ^�p�X/����
�@Excel�̓t�@�C���̕ۑ�����Ă��܂���̂ŁA�K�v�Ȃ��Excel�̕ۑ����s���Ă��������B
�@�@

�@�x�[�X�ƂȂ�t�@�C���̐��`�̓v���O�����Ɠ����t�H���_�ɂ���u�ƌn�}�̃G�N�X�|�[�g.XLT�v�ł��B
1-9-2�@�}���G�N�X�|�[�g
�@�i�L���I�v�V�����j�ł��B
�@�u�}�փG�N�X�|�[�g�v��I������ƁA�ƌn�}���o�͂������I�u�W�F�N�g��I������_�C�A���O���\������܂��B
�@�u�l���v�u�Ƒ����v�u�W���v����I���ł��A�o�͂������Ȃ��I�u�W�F�N�g�͂͂������Ƃ��ł��܂��B
�@�@

�@OK���N���b�N����ƁA�ƌn�}�t�@�C���̕ۑ��_�C�A���O���J���̂ŁA�ۑ����������̂���͂��ۑ��{�^�����N���b�N���܂��B
�@�T�|�[�g���Ă���t�@�C���`���͎��̂Ƃ���
�@�@jpeg
�@�@gif
�@�@bmp
�@�@png�@<ver2.0.0�ȍ~>
�@�o�͂������ۂ̃t�@�C����������
1-9-3�@�l����CSV�`���ŃG�N�X�|�[�g
�@�i�L���I�v�V�����j�ł��B
�@�u�l����CSV�`���ŃG�N�X�|�[�g�v��I������ƁACSV�t�@�C���̕ۑ��_�C�A���O���J���̂ŁA
�@�ۑ����������̂���͂��ۑ��{�^�����N���b�N���܂��B
�@�u�l���v��CSV�`���ŕۑ�����܂��B
�@�o�͂����u�l���v�͎��̂Ƃ���B
�@�@�@�@ID/��/��/����/�߂�/Ư�Ȱ�/�ʐ^�p�X/���N����/���S�N����
�@�@�@�@/�N��/���t�^/����/�z���/���e/��e/�X�֔ԍ�/�Z��/�d�b�ԍ�/�g�єԍ�/����
�@CSV�t�@�C���̃T���v��
�@�@

1-9-4�@�ƌn�}�̔z�z�p�b�P�[�W���쐬�@<ver0.4.0�ȍ~>
�@�i�L���I�v�V�����j�ł��B
�@�ƌn�}�c�[���Y�͎����̃}�V���ʼnƌn�}������Ċy���ނ��Ƃ��ł��܂����A�l�Ɍ��Ă��炤�y���݂�����܂��B
�@���̃G�N�X�|�[�g�@�\�Ɠ��l�A���@�\���l�Ɍ��J������A���Ă��������A���}�V���ō쐬�����ƌn�}�c�[���Y��
�@�ƌn�}�t�@�C����l�ɏ��n����Ƃ��Ɏg�p���܂��B
�@�u�z�z�p�b�P�[�W�v�Ƃ́A�ƌn�}�t�@�C���ikkz/kkzf/kkzr�j�Ǝg�p���Ă���C���[�W�t�@�C���ijpg�Ȃǁj��
�@�P�̃t�H���_�ɂ܂Ƃ߂܂��B�@���̂Ƃ��A�t�@�C���p�X�͑��p�X�ɂȂ�܂��̂ŁA�܂Ƃ߂�ꂽ�t�H���_��
�@�ǂ��ɔz�u���Ă��i������}�V���łȂ��Ă��j�A�t�@�C�����J���Q�Ƃ�ҏW���o����悤�ɂȂ�܂��B
�@�܂�A�ƌn�}�t�@�C����z�z�ł����Ԃɂł��܂��B�i�z�z�p�b�P�[�W�͈��k�Ȃǂ��Ĕz�z���Ă��������B�j
�@�܂��A���̂Ƃ��L���I�v�V�����̖��\���Ȃǂ̎Q�Ƃ͂ł��܂��B�܂薳���͈͓̔��ʼnƌn�}�����S�ɎQ�Ƃł��܂��B
�@�������A�ҏW��ۑ��͂ł��܂���̂Œ��ӂ��Ă��������B
�@
�@�z�[���y�[�W�g�b�v�ɂ������̓��@�\���g���č쐬�����T���v����p�ӂ��Ă��܂��̂ŁA�_�E�����[�h���A
�@�C�ӂ̃t�H���_�ɉ𓀌�A�ƌn�}�t�@�C�����J���Ă݂Ă��������B
�@�쐬�����菇�͎��̂Ƃ���ł��B
�@�܂��A�z�z�p�b�P�[�W���쐬�������ƌn�}�t�@�C�����J���܂��B
�@�t�H���_�I���_�C�A���O���\������܂��̂ŁA�u�z�z�p�b�P�[�W�v���쐬����t�H���_��I�����܂��B
�@�I�������t�H���_�ɁA�ƌn�}�t�@�C���Ɠ������O�̃t�H���_���쐬����A���̒���
�@�ƌn�}�t�@�C���ikkz/kkzf/kkzr�j�Ǝg�p���Ă���C���[�W�t�@�C���ijpg�Ȃǁj���p�b�P�[�W����܂��B
�@�쐬�����z�z�p�b�P�[�W�͈��k�Ȃǂ��āA�u���O��z�[���y�[�W���g�p���Ĕz�z�A���[���Ȃǂ�
�@�m�荇���Ɍ��J�Ȃǂ��Ċy����ł��������B
�@
1-10-1�@�l����Excel����C���|�[�g
�@�i�L���I�v�V�����j�ł��B
�@�܂��̓C���|�[�g������Excel�t�@�C�����쐬���܂��B
�@�v���O�����Ɠ����t�H���_�ɂ���u�l���̃C���|�[�g.XLT�v���J���܂��B
�@�@

�@���͂���t�H�[�}�b�g���J���̂ŁA�e�������͂��܂��B
�@�u�l���v�͎��̂Ƃ���B
�@�@�@�@��/��/����/�߂�/Ư�Ȱ�/�ʐ^�t�@�C���p�X/���N����/���S�N����
�@�@�@�@/���t�^/����/�X�֔ԍ�/�Z��/�d�b�ԍ�/�g�єԍ�/����
�@�@

�@���͂��I������AExcel�t�@�C����ۑ����Ă��������B
�@���Ɂu�ƌn�}�c�[���Y�v�́u�l����Excel����C���|�[�g�v��I�����܂��B
�@Excel�t�@�C���̑I���_�C�A���O���J���̂ŁA�ۑ������t�@�C����I�����܂��B
�@�V�K�̉ƌn�}�쐬���Ȃ�lID�̂O����A
�@�ҏW���̉ƌn�}�Ȃ�ő�̌lID����lj�����Čl���lj�����Ă����܂��B
�@�@

�@���ꂼ��̔z��ҁA���e�A��e��ݒ肵�A�l�I�u�W�F�N�g��z�u���Ă��������B
1-11�@�ƌn�}�̌��J�@<ver2.0.0�ȍ~>
�@�\�����Ă���ƌn�}�����J���܂��B�@�ƌn�}�̌��J�ɂ��Ă����������Q�Ƃ��������B
1-12�@���J�ƌn�}(xxxx)�̎Q���@<ver2.0.0�ȍ~>
�@�\�����Ă���ƌn�}���Q�Ƃ��܂��B�@�u���E�U���J���A�ixxxx�j�ɂ���ƌn�}No�̉ƌn�}���\������܂��B
�@�u�ƌn�}�c�[���Y�v���I�����܂��B
�@�ƌn�}�ɕύX������ꍇ�́A�ۑ��L���̊m�F���s���܂��B
�@ �@�l��V�K�쐬���܂��B
�@�l�̐V�K�쐬�ɂ��Ă����������Q�Ƃ��������B
�@�l���폜���܂��B
�@�l�̍폜�ɂ��Ă����������Q�Ƃ��������B
2-3�@�lID�̐����@<ver0.4.0�ȍ~>
�@�lID�����ւ����肵�āA�������邱�Ƃ��ł��܂��B�@���j���[�́u�lID�̐����v��I������ƁA�lID������_�C�A���O���J���܂��B
�@�@

�@�����̕��@�͎��̂Ƃ���ł��B
�@�ړ����������lID��I�����܂��B�u��ց��v�u���ց��v�ɂ��A�lID���㉺�����܂��B
�@������J��Ԃ��A�lID�����Ă��������B
�@�lID�̕\���́u����ID�F���X�g�v�ŕ\������Ă��܂��B
�@�_�C�A���O��OK�������ƁA�ォ�珇�ɐV�����lID�����蓖�Ă��܂��B
�@�Ƒ���V�K�쐬���܂��B
�@�Ƒ��̐V�K�쐬�ɂ��Ă����������Q�Ƃ��������B
�@�Ƒ����폜���܂��B
�@�Ƒ��̍폜�ɂ��Ă����������Q�Ƃ��������B
2-6�@�Ƒ�ID�̐����@<ver0.4.0�ȍ~>
�@�Ƒ�ID�����ւ����肵�āA�������邱�Ƃ��ł��܂��B�@���j���[�́u�Ƒ�ID�̐����v��I������ƁA�Ƒ�ID������_�C�A���O���J���܂��B
�@�@

�@�����̕��@�͎��̂Ƃ���ł��B
�@�ړ����������Ƒ�ID��I�����܂��B�u��ց��v�u���ց��v�ɂ��A�Ƒ�ID���㉺�����܂��B
�@������J��Ԃ��A�Ƒ�ID�����Ă��������B
�@�Ƒ�ID�̕\���́u����ID�F���X�g�v�ŕ\������Ă��܂��B
�@�_�C�A���O��OK�������ƁA�ォ�珇�ɐV�����Ƒ�ID�����蓖�Ă��܂��B
�@�W��V�K�쐬���܂��B
�@�W�̐V�K�쐬�ɂ��Ă����������Q�Ƃ��������B
�@�W���폜���܂��B
�@�W�̍폜�ɂ��Ă����������Q�Ƃ��������B
2-9�@�WID�̐����@<ver0.4.0�ȍ~>
�@�WID�����ւ����肵�āA�������邱�Ƃ��ł��܂��B�@���j���[�́u�WID�̐����v��I������ƁA�WID������_�C�A���O���J���܂��B
�@�@

�@�����̕��@�͎��̂Ƃ���ł��B
�@�ړ����������WID��I�����܂��B�u��ց��v�u���ց��v�ɂ��A�WID���㉺�����܂��B
�@������J��Ԃ��A�WID�����Ă��������B
�@�WID�̕\���́u����ID�F���X�g�v�ŕ\������Ă��܂��B
�@�_�C�A���O��OK�������ƁA�ォ�珇�ɐV�����WID�����蓖�Ă��܂��B
�@�ƌn�}�\���̈�̏㑤�ɗ]���i�X�y�[�X�j������A�ƌn�}�����ɂ��炷���Ƃ��ł��܂��B
�@�l�I�u�W�F�N�g������������ƍ����ɃX�y�[�X����邱�Ƃ�����Ȃ�̂ŁA�S�̂��ړ������邱�Ƃ�
�@�ƌn�}�̐��`�����₷�����܂��B
�@���j���[����u�㑤�ɗ]����lj��v��I������ƁA�ړ��ʂ���͂���_�C�A���O���J���܂��B
�@�@

�@OK���N���b�N����Ɠ��͂����ړ��ʕ��̗]�����㑤�ɒlj�����܂��B
�@�ƌn�}�\���̈�̍����ɗ]���i�X�y�[�X�j������A�ƌn�}���E�ɂ��炷���Ƃ��ł��܂��B
�@�l�I�u�W�F�N�g������������ƍ����ɃX�y�[�X����邱�Ƃ�����Ȃ�̂ŁA�S�̂��ړ������邱�Ƃ�
�@�ƌn�}�̐��`�����₷�����܂��B
�@���j���[����u�����ɗ]����lj��v��I������ƁA�ړ��ʂ���͂���_�C�A���O���J���܂��B
�@�@

�@OK���N���b�N����Ɠ��͂����ړ��ʕ��̗]���������ɒlj�����܂��B
2-12�@ �����ɗ]����lj��@<ver1.2.0�ȍ~>
�@�ƌn�}�\���̈�̉����ɗ]���i�X�y�[�X�j������A�`��̈���g�傷�邱�Ƃ��ł��܂��B�@���j���[����u�����ɗ]����lj��v��I������ƁA�ړ��ʂ���͂���_�C�A���O���J���܂��B
�@�@

�@OK���N���b�N����Ɠ��͂����ړ��ʕ������`��̈悪�g�傳��܂��B
2-13�@ �E���ɗ]����lj��@<ver1.2.0�ȍ~>
�@�ƌn�}�\���̈�̉E���ɗ]���i�X�y�[�X�j������A�`��̈���g�傷�邱�Ƃ��ł��܂��B�@���j���[����u�E���ɗ]����lj��v��I������ƁA�ړ��ʂ���͂���_�C�A���O���J���܂��B
�@�@

�@OK���N���b�N����Ɠ��͂����ړ��ʕ������`��̈悪�g�傳��܂��B
2-14�@�őO�ʂֈړ��@<ver0.4.0�ȍ~>
�@�ƌn�}�c�[���Y��ɑ��݂���I�u�W�F�N�g�͕\�����鏇�������Ă��܂��B�@�i�����Ő������Ă���I�u�W�F�N�g�͌l�A�Ƒ��A�W�̋�ʂ͂���܂���j
�@�w�ʂɂ���I�u�W�F�N�g��O�ʂɕ\�����������ꍇ�A�O�ʂֈړ����������I�u�W�F�N�g���
�@�E�N���b�N���A�|�b�v�A�b�v���j���[��\�����A�u�őO�ʂֈړ��v��I������ƁA���܂ʼn��ɂ�����
�@�I�u�W�F�N�g���O�ʂֈړ�����܂��B
�@���̗�́A�l�I�u�W�F�N�g�̉��ɂ���W�I�u�W�F�N�g���őO�ʂɂ��Ă���T���v��
�@�@
 �@�ˁ@
�@�ˁ@ �@�ˁ@
�@�ˁ@
2-15�@�Ŕw�ʂֈړ��@<ver0.4.0�ȍ~>
�@�ƌn�}�c�[���Y��ɑ��݂���I�u�W�F�N�g�͕\�����鏇�������Ă��܂��B�@�i�����Ő������Ă���I�u�W�F�N�g�͌l�A�Ƒ��A�W�̋�ʂ͂���܂���j
�@�O�ʂɂ���I�u�W�F�N�g��w�ʂɕ\�����������ꍇ�A�w�ʂֈړ����������I�u�W�F�N�g���
�@�E�N���b�N���A�|�b�v�A�b�v���j���[��\�����A�u�Ŕw�ʂֈړ��v��I������ƁA���܂ŏ�ɂ�����
�@�I�u�W�F�N�g���w�ʂֈړ�����܂��B
�@���̗�́A�l�I�u�W�F�N�g�̉��ɂ���W�I�u�W�F�N�g���Ŕw�ʂɂ��Ă���T���v��
�@�@
 �@�ˁ@
�@�ˁ@ �@�ˁ@
�@�ˁ@
2-16�@�w�i�̐ݒ��@<ver2.0.0�ȍ~>
�@���j���[��I������ƁA�C���[�W�I���_�C�A���O���J���܂��B�@�t�@�C���`���͎��̂T��
�@�@�@gif/jpg(jpeg)/bmp/wmf/png
�@�C���[�W��I������ƁA�ƌn�}�̔w�i�Ƃ��ĕ\������܂��B
�@�C���[�W�͉ƌn�}�̕\���̈�Ɉ����L���ĕ\������܂��B
�@�@

2-17�@�w�i�̃N���A�@<ver2.0.0�ȍ~>
�@�w�i�̃C���[�W���N���A����܂��B�@�w�i�̐ݒ肪�Ȃ��ꍇ�ɂ͉����N����܂���B
2-18�@�I�u�W�F�N�g�̕����@<ver2.1.0�ȍ~>
�@�I�����Ă���I�u�W�F�N�g�̕��ʂ��ł��܂��B�@���ʂ͒P��̕��ʂ����ł��܂���B
�@���ʂ͑S�ẴI�u�W�F�N�g�ʼn\�ł��B
�@ID�͍Ō�ɒlj�����܂��B
�@
�@���̈�̕\��/��\���Ƃ��邱�Ƃ��ł��܂��B
�@�܂�A�ݒ肷�邱�Ƃʼnƌn�}�\���̈��傫���g�����Ƃ��ł���悤�ɂȂ�܂��B
�@�`�F�b�N��ON/OFF�ɂ��\������܂��B
�@�@�@�E�F���̕\���i��ON�j
�@�@�@���F���̔�\���i��OFF�j
�@�@
 �@�́@
�@�́@
�@���j���[�́u�l�I�u�W�F�N�g�̕\���v��ON/OFF���邱�ƂŌl�I�u�W�F�N�g��\��/��\�����ւ��邱�Ƃ��ł��܂��B
�@�@�@�E�F�l�I�u�W�F�N�g�̕\���i��ON�j
�@�@�@���F�l�I�u�W�F�N�g�̔�\���i��OFF�j
�@���j���[�́u�Ƒ��I�u�W�F�N�g�̕\���v��ON/OFF���邱�ƂʼnƑ��I�u�W�F�N�g��\��/��\�����ւ��邱�Ƃ��ł��܂��B
�@�@�@�E�F�Ƒ��I�u�W�F�N�g�̕\���i��ON�j
�@�@�@���F�Ƒ��I�u�W�F�N�g�̔�\���i��OFF�j
�@���j���[�́u�W�I�u�W�F�N�g�̕\���v��ON/OFF���邱�ƂŊW�I�u�W�F�N�g��\��/��\�����ւ��邱�Ƃ��ł��܂��B
�@�@�@�E�F�W�I�u�W�F�N�g�̕\���i��ON�j
�@�@�@���F�W�I�u�W�F�N�g�̔�\���i��OFF�j
�@���j���[�́u�O���b�h�̕\���v��ON/OFF���邱�ƂŁA�w�i�O���b�h�̕\��/��\�����ւ��邱�Ƃ��ł��܂��B
�@�@�@�E�F�O���b�h�̕\���i��ON�j
�@�@�@���F�O���b�h�̔�\���i��OFF�j
�@�܂��A�O���b�h�ɃX�i�b�v<�z��>�����ăI�u�W�F�N�g��z�u�����邱�Ƃ��ł��܂��B
�@���O���b�h�ɔz�u�����邩�ۂ���ON/OFF���ݒ��ɂ��܂��B
3-6�@�N�\�̕\���@<ver1.0.0�ȍ~>
�@�u�ƌn�}�c�[���Y�v�œ��͂�������N�\�\�����܂��B�@�N�\�\���̏ڍׂ́u2-5�@�N�\�ɂ��\���v���Q�Ƃ��������B
3-7�@�{���\���@�\�@<ver2.1.0�ȍ~>
�@�쐬�����ƌn�}��{����ύX���ĕ\���ł��܂��B�@���L�̐ݒ�ɂ��{����ύX���܂��B
�@�@

�@���w��ł���{���͏�L�C���[�W�̕��̂�
�@�@
 �@
�@ �@
�@
�@���E���� 50%/100%(���{)/200% �\��
�@�ݒ�Ɋւ��Ă����������Q�Ƃ��������B
�@ �@���g���̃u���E�U���N�����A�u�ƌn�}�c�[���Y�@�|�@�w���v�v���\������܂��B
�@���g���̃u���E�U���N�����A�u���c�ƃz�[���y�[�W�v���\������܂��B
�@���g�p�́u�ƌn�}�c�[���Y�v�̃o�[�W��������\�����܂��B
�@�@

�@�ʏ�A�u�ƌn�}�c�[���Y�v�̃��C����ʂ̉E���ɍŐV�o�[�W�������\������Ă��܂��B�iPR�ɂ����j
�@���g�p�o�[�W�����Ɣ�r���A�傫����������ꍇ�́A�ŐV�o�[�W�����́u�ƌn�}�c�[���Y�v���_�E�����[�h���邱�Ƃ������߂��܂��B
�@�ʏ�A���g�p�����C�Z���X�͂��̂܂g�p�ł��܂��B
�@�u�ƌn�}�c�[���Y�v�̃��C�Z���X�L�[�̓o�^�i���́j���s���܂��B
�@�@

�@���������C�Z���X�L�[����͂��Ă��������B
�@���̂悤�ɂȂ�A���������C�Z���X�L�[�����͂���܂����̂ŁA�uOK�v�{�^���������Ă��������B
�@�u�ƌn�}�c�[���Y�v�𐧌��Ȃ��g�p�ł���悤�ɂȂ�܂��B
�@�@

�@���C�Z���X�̎擾��Vector����s���Ă��������B
�@���݂����C�Z���X�̐�s�̔���
�@�擾�������C�Z���X�̓o�[�W�������オ���Ă����̂܂܌p�����Ďg�p�ł��܂��B
5-5�@���J�ƌn�}�̎Q���@<ver2.0.0�ȍ~>
�@���J�ƌn�}�̎Q�ƃy�[�W�u�ƌn�}�c�[���Y�ɂ��ƌn�}�E���}�̌��JWEB�v�փA�N�Z�X���܂��B�@
Copyright (C) 2006 TADAMATU, All rights reserved.